

Whilst it is possible to join a Teams video meeting directly from your iPad and then share your screen, this means that other meeting participants cannot see you. They only can see whatever you share. In order to enable both
To do this:
NOTE 1: To stop the screen broadcast on your iPad, go to the Control Centre and press the “stop recording” button (a flashing red solid circle inside a larger red circle)
NOTE 2: If a participant joins a meeting before you have started sharing your iPad screen, they might see the camera of your iPad (e.g. staring up at the ceiling) instead of your face on your laptop webcam. To rectify this, on your laptop, turn your webcam off and then on again. This will then replace your ceiling with your face!
As the host (on your laptop), you will see:
Main screen: Shared screen from your iPad
Mini screens: Your webcam & participants’ webcams
As a meeting participant, you will see:
Main screen: Shared screen from the host’s iPad
Mini screens: The host’s webcam & other participants’ webcams




We suggest you add the following text inside the meeting notes / Agenda:
Joining a Teams Meeting as a guest:
Suggested meeting topics:
1.How are you and your family doing?
2.What has been positive for you and your family about our online learning experience?
3. What has been challenging for you and your family about our online learning experience?
4. What is your family excited about in the next 2-3 weeks?
5. What is your family worried about in the next 2-3 weeks?
6. What questions might you have?
Meeting co-organizers is a feature that allows you to add another meeting manager to a Teams meeting.
This is useful largely to help manage aspects of the live call. It does not provide full meeting editing privileges.
✅ What Co-Organizers CAN do |
❌ What Co-Organizers CANNOT do |
|
|
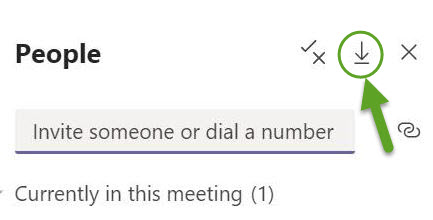
In this video and guide we show you the best way to start an online lesson in Microsoft Teams. Follow the tips below if you want to control presenters and have more control over the video conference.


