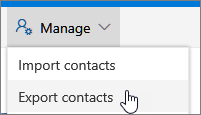Manually archive email messages, contacts, and other items to an Outlook for Mac Data File (.olm) to easily reduce your inbox size. You can save an .olm file to any location on your Mac or on a different machine for safekeeping.
- First, open the Mac App for Outlook (this will not work on the Browser version)
- Make sure you are on the Old Outlook Experience. To check, go to the top menu bar and click Outlook and make sure you have removed the tick next to 'New Outlook'

- Click Revert (if necessary)

- On the Tools tab, choose Export.

5. In the Export to Archive File (.olm) box, check the items you want to export, and choose Continue.
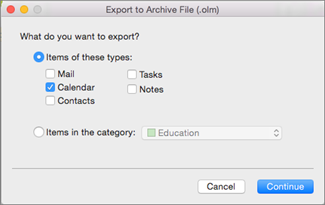
6. In the Save As box choose the Downloads folder, and click Save.
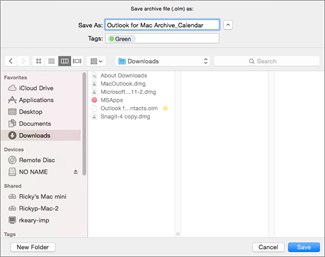
7. Once your data has been exported, you'll get a notification. Choose Finish.
For information on how to access the data that you've saved in an Outlook for Mac Data File (.olm), see Import email messages, contacts, and other items into Outlook 2016 for Mac.





 to go to the People page.
to go to the People page.