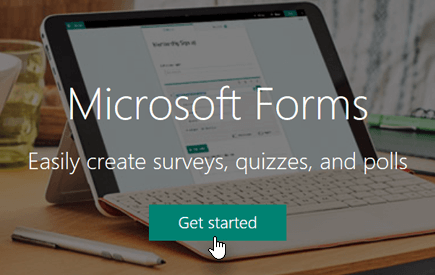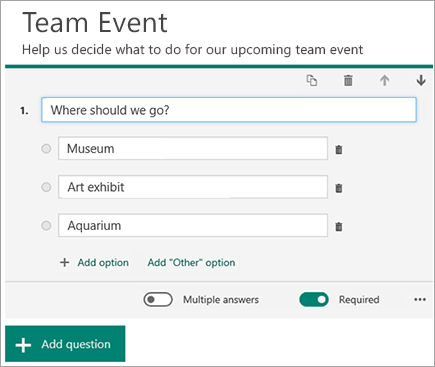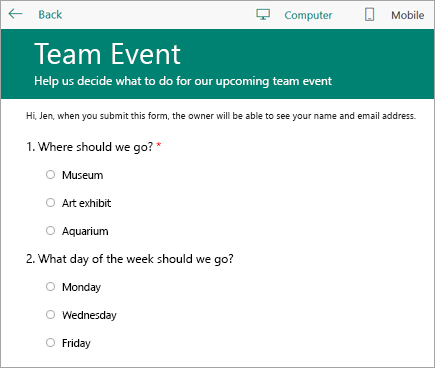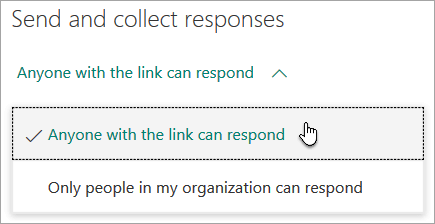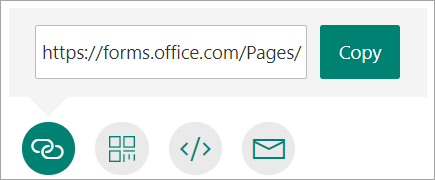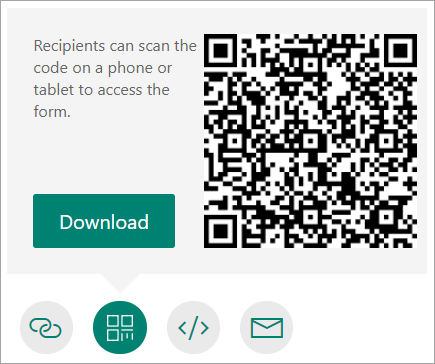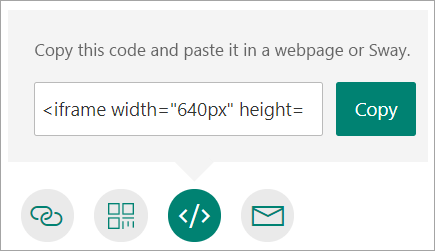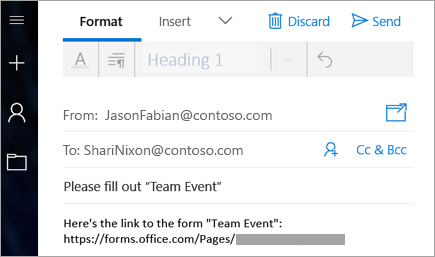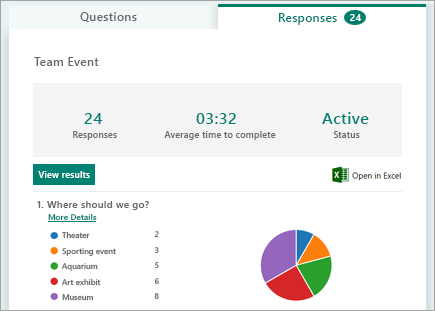Send a form link to others
If you don’t have the email addresses of the people you want to view your form or quiz, or if you don’t want to use email for this purpose, you can easily copy a custom link that lets you send your form to others.
-
In Microsoft Forms, open the form you want to send and select Share.
-
Make sure the Link button is selected, and then click Copy next to the text box that displays a form URL.
-
Copy and then paste this link wherever your intended audience can see and select it to gain access to your form or quiz (for example, a shared class notebook).
Invite others through email
-
In Microsoft Forms, open the form you want to send and select Share.
-
Select the Email button.
-
When your default email editing application opens, type the email addresses of the people you want to view your form in the To box of your email editor. Microsoft Forms includes a brief note for the recipient in the email body so they have proper context for your invitation and a link to your form.
-
When you’re ready to send your form or quiz invitation, select Send.
Note: Anyone who receives the form link through email will be able to forward that email to other people where they can see and complete your form. Be sure you're comfortable sharing the contents before sending the link.